BAB I
PENDAHULUAN
- LATAR BELAKANG
Desain grafis diterapkan dalam desain komunikasi dan fine art. Seperti jenis komunikasi lainnya, desain grafis dapat merujuk kepada proses pembuatan (mendesain) atau pun produk yang dihasilkan (desain/rancangan). Desain grafis pada awalnya diterapkan untuk media-media statis, seperti buku, majalah, dan brosur. Sebagai tambahan, sejalan dengan perkembangan zaman, desain grafis juga diterapkan dalam media elektronik – yang sering kali disebut sebagai “desain interaktif” (interactive design), atau “desain multimedia” (multimedia design’)
Unsur dalam desain grafis sama seperti unsur dasar dalam disiplin desain lainnya. Unsur-unsur tersebut (termasuk shape, bentuk (form), tekstur, garis, ruang, dan warna) membentuk prinsip-prinsip dasar desain visual. Prinsip-prinsip tersebut, seperti keseimbangan (balance), ritme (rhythm), tekanan (emphasis), proporsi (”proportion”) dan kesatuan (unity), kemudian membentuk aspek struktural komposisi yang lebih luas.
Corel Draw adalah editor grafik vektor yang dibuat oleh Corel, sebuah perusahaan perangkat lunak yang bermarkas di Ottawa, Kanada. Versi terakhirnya versi 15 yang dinamai X5 dirilis pada tanggal 23 Februari 2008. Corel Draw pada awalnya dikembangkan untuk dijalankan padasistem operasi Windows 2000 dan yang lebih baru. Versi Corel Draw untuk Linux dan Mac OSpernah dikembangkan, tetapi dihentikan karena tingkat penjualannya rendah.
Versi CorelDRAW X5 memiliki tampilan baru serta beberapa aplikasi baru yang tidak ada pada CorelDRAW versi sebelumnya. Beberapa aplikasi terbaru yang ada, di antaranya Quick Start, Table, Smart Drawing Tool, Save as Template, dan lain sebagainya.
- TUJUAN.
- Supaya kita mengetahui tentang Desain Grafis.
- Memahami lebih lanjut tentang CorelDraw.
BAB II
PEMBAHASAN
- A. MENGENAL COERLDRAW.
Menu bar
Merupakan menu utama dari corel draw, yang meliputi:
• File: meliputi pilihan untuk membuat dokumen baru (New, New from template), membuka dokumen yang sudah ada(Open), atau menutup dokumen yang sedang terbuka (Close). Teradapat pilihan untuk mencetak dokumen yang sudah kita buat melalui pilihan print.
• Edit: meliputi pilihan untuk melakukan Undo (kembali satu langkah proses kebelakang) dan redo (kembali satu langkah proses kedepan), kemudian pilihan cut, copy dan paste yang berfungsi untuk menggandakan objek
• View: berhubungan dengan tampilan dari workspace (Full screen view), jenis tampilan objek diatas workspace (Simple wireframe – enhanced) serta reaksi object atas object lain (Snap to), untuk menampilkan penggaris dan garis penunjuk serta grid (Ruler – Enable rollover)
• Layout: berhubungan dengan pengaturan workspace, seperti tipe layout apakah landscape atau portrait (switch layout), mengganti warna background (Page Background), menambah/mengurangi halaman (Insert, rename, delete page), serta untuk merubah jenis kertas yang dipakai (page setup)
• Arrange: berhubungan dengan object yang dibuat, seperti posisi atas objek lain (Align and distribute dan order), penggabungan objek (group, ungroup, dan ungroup all), merubah bentuk objek (transformation dan clear transformation), serta untuk mengunci posisi objek (Lock, unlock, unlock all objects) • Effects: Sesuai dengan artinya, menu ini untuk memberikan efek kepada objek yang terpilih, seperti gelap – terang, merubah warna objek, dan efek efek lainnya.
• Bitmap: dikhususkan untukk memberikan efek pada objek berbasis bitmap.
• Text: menu untuk pengaturan objek tekx pada corel draw, seperti menempatkan teks pada jalurnya (Fit text to path), mengatur format teks, atau merubah tipe huruf teks (Change case)
• Tools: pilihan untuk mengatur tampilan keseluruhan aplikasi corel draw.
Tool Box
Sekumpulan fungsi yang untuk membuat berbagai objek vektor.
Pick tools: Berfungsi untuk menseleksi, memutar, memperbesar/memperkecil objek. Selalu gunakan tool ini untuk memindah posisi objek.
(F10) Shape tool : berfungsi untuk merubah objek yang bertipe curve, dimana objek ini memiliki nodes (titik) yang berhubungan.
ZH Zoom tool: berfungsi untuk memperbesar dan memperkecil tampilan objek di workspace. Memiliki sub pilihan hand tool (H), berguna untuk menggeser tampilan objek di workspac
Freehand tool: digunakan untuk membuat objek dari garis secara manual.
(F6) Rectangle Tool: untuk membuat objek persegi
(F7) Ellipse Tool: untuk membuat objek berbentuk lingkaran
Poligon Tool: Untuk membuat objek berbasis polygon, membuat table sederhana dan spiral
Basic Shape: untu membuat objek sederhana seperti panah, bintang, serta objek acak
(F8) Text Tool: untuk membaut objek text Interactive Blend Tool: untuk membuat satu objek berdasarkan penggabungan dari dua objek
Eyedropper Tool: alat untuk memilih warna dari objek yang ada di workspace, serta paintbucket Tool untuk memberikan warna pada objek berdasarkan warna yang tadi dipilih
Outline Tool: untuk mengatur jenis, ukuran, bentuk, dan warna dari garis yang mengelilingi objek
Fill Tool: Untuk mengatur warna dan jenis dari fill objek
Interactive Tool: sama seperti Fill Tool, namun memiliki property yang lebih mudah diakses
Property bar
Adalah fasilitas yang disediakan untuk memunculkan fungsi‐fungsi yang sering digunakan ketika aktif pada salah satu alat gambar pada tool box. Isi dari property bar akan menyesuaikan dengan salah satu alat yang sedang aktif pada tool box. Berikut ini adalah salah satu fungsi yang muncul pada property bar ketika mengaktifkan text tool:
Mengatur halaman kerja (workspace)
Setiap kita membuka aplikasi Corel Draw, akan kita jumpai sebuah kotak putih, kotak ini dapat kita analogikan sebagai selembar kertas untuk kita mulai menggambar. Ada baiknya sebelum mulai membuat objek, kita atur dulu ukuran dari kertas yang ingin kita gunakan.
Hal ini dapat kita lakukan dengan memilih menu Layout kemudian memilih page setup. Disini kita dapat memilih arah kertas, apakah berdiri atau tiduran, ukuran dan jenis kertas, dan tipe kertas, apakah kertas biasa (normal paper) atau kertas label (Labels)
Mengatur Printer
Jika ukuran kertas pada workspace sudah diatur, jangan lupa untuk mengatur ukuran kertas pada printer. Hal ini penting agar apa yang kita lihat di workspace dengan apa yang kita cetak di kertas akan sama atau sinkron.
Untuk mengatur printer, pilih menu file lalu printer setup. Perlu diperhatikan bahwa tampilan pengaturan setiap jenis printer akan berbeda, namun pada intinya sama saja. Kita hanya perlu mencari pilihan yang memiliki fungsi pengaturan halaman (Page Setup)
Membuat objek dasar
- Objek garis
a. Freehand tool
Freehand tool sama seperti kita menggoreskan pena atau pensil diatas kertas, garis akan tercipta mengikuti arah goresan kita. Jika titik akhir goresan diklik pada titik awalnya, maka akan menjadi sebuah object closed, yaitu objek yang dapat diberi warna (fill) Setiap lekukan garis akan menjadi sebuah titik yang disebut dengan node, garis antar node disebut dengan segment. Node dan segment akan kami uraikan pada bagian mengedit objek.
b. Bezier tool
Berfungsi membuat garis, berbeda dengan freehand tool, garis tidak akan tercipta mengikuti gerak mouse kita, tapi kita harus melakukan klik pada suatu titik, sehingga akan tercipta sebuah node, jika kita klik pada titik yang lain, akan tercipta node baru yang akan terhubung dengan node sebelumnya dengan sebuah segment. Jika ingin membuat garis lengkung, lakukan klik tahan kemudian gerakkan mouse, maka garis akan melengkung.
c. Artistic media tool
Tool ini seperti kita menggambar menggunakan kuas, memiliki ketebalan serta jenis yang beragam. Untuk mengatur jenis dan ketebalannya, terdapat properties bar yang biasanya terletak tepat dibawah menu bar.
d. Pen tool
Seperti bezier tool, bedanya adalah, setiap kita melakukan klik pada sebuah titik, gerakan mouse ke titik berikutnya akan diikuti oleh garis segment. Untuk membuat garis melengkung dilakukan cara yang sama dengan bezier tool
e. Polyline tool
Tool ini berfungsi untuk membuat garis yang lurus presisi, tool sebelumnya akan membuat garis mengikuti persis arah gerakan mouse, sedangkan Polyline tolol, akan membuat garis yang lurus mengikuti arah gerakan mouse.
f. Three points curve tool
Membuat garis melengkung dapat dilakukan secara cepat dengan tool ini, cukup lakukan sekali klik tahan, kemudian geser ke titik lain, akan tercipta sebuah garis lengkung, untuk mengakhiri cukup klik sekali lagi.
g. Interactive connection tool
Jika ingin membuat semacam diagram alur, tool ini dapat digunakan untuk membuat alur penghubungnya. Seperti untuk menghubung tabel satu dengan tabel lainnya.
h. Dimension tool
Digunakan sebagai garis keterangan ukuran sebuah objek
2. Objek bentuk
a. Objek persegi (Rectangle Tool)
Tool ini digunakan untuk membuat suatu objek persegi empat.
b. Objek lingkaran (Elipse Tool)
Gunakan tool ini untuk membuat objek lingkaran, agar tercipta lingkaran bulat sempurna, tekan tombol Ctrl pada keyboard sambil menggeser mouse.
c. Objek poligon (Poligon Tool)
Untuk membuat objek berbentuk bintang, gunakan ikon persegi lima (Symetrical Polygon). Tool ini memiliki properti untuk tiap tiap ikon yang ada.
d. Objek lain (Basic Shape)
Untuk membuat objek selain dari pilihan tool diatas, dapat digunakan basic shape tool. Objek – objek seperti panah, comment box, objek prisma, dan objek lain dapat dibuat dengan tool ini.
e. Objek Text (Text tool)
Untuk memuat objek text, pilih tool ini, kemudian klik pada workspace kemudian ketikkan kata yang diinginkan. Kita juga dapat membuat text box agar kalimat yang diketikkan lebih rapi, dengan melakukan drag (klik tahan) dan buat kotak sesuai kebutuhan.
3. Melakukan editing objek.
a. Shape tool
• Shape tool. Digunakan untuk merubah posisi node dan bentuk dari segment.
• Knife tool. Untuk memotong suatu objek dengan cara membuat garis melintang diatas objek yang ingin dipotong
• Eraser tool Berfungsi untuk menghapus suatu bagian dari objek
• Smudge brush
Dapat digunakan untuk menghapus atau memperluas daerah sebuah objek. Jika kita drag dari luar objek ke bagian objek, maka bagian objek yang dilewati oleh sapuan mouse akan terhapus. Namun sebaliknya, jika kita drag dari dalam objek ke luar, maka daerah sapuan mouse akan menjadi bagian dari objek tersebut
Roughen brush Berguna untuk merubah garis lengkung menjadi garis lurus yan acak • Free transform tool Berfungsi untuk melakukan rotasi pada obejk yang bersumbu pada titik klik mouse
b. Interactive extrude tool
- Interactive blend tool
- Berfungsi untuk membuat efek penggandaan dari dua buah objek. • Interactive contour tool
- Berfungsi untuk membuat efek penggandaan dari sebuah objek
- Interactive distortion tool Membuat objek menjadi bentuk abstrak
- Interactive envelope tool Berfungsi untuk merubah bentuk sebuah objek dengan
- merubah guide node
- Interactive extrude tool Memberikan efek tiga dimensi pada objek
- Interactive drop shadow Memberikan efek bayangan pada objek
- Interactive tranparency tool Dapat digunakan untuk memberikan kesan
Cara membuat logo dengan coreldraw ataupun membuat logo dengan illustrator dengan format vector sangat dianjurkan. Format vektor seperti kita ketahui sangat cocok untuk membuat karya desain grafis yang menuntut tidak adanya perubahan warna dan bentuk ketika diperbesar atu diperkecil ukurannya. Berbeda dengan format bitmaps atau raster yang akan berubah titik warna dan kadang blur ketika proses tranformasi.
Karena kita mencontoh atau membuat logo yang sudah ada sebelumnya maka saya kategorikan tutorial ini pada tutorial coreldraw tingkat dasar. Anda akan belajar bagaimana cara menggunakan tool shape, gradasi, marquee tool dan pemilihan warna gradasi multiple point.
1. Buat dokumen baru dengan ukuran kertas 100 mm x 100 mm
2. Ubah opsi dengan setting berikut
a. tekan menu edit > view grid untuk menampilkan gridb. Ubah preferensi dengan cara tekan tombol keyboard CTRL + J atau tekan menu Tool > Options
c. Pada documents > grid pilih opsi spacing dengan ukuran 5 mm, tekan OK.
3. Buat lingkaran dengan tool ellipse tool ( F7 ) pastikan anda menekan tombol CTRL pada keyboard agar ukuran menjadi simetris. Posisikan lingkaran tersebut pada tengah-tengah area kerja dengan memilih lingkaran tersebut dan tekan tombol P pada keyboard. Jika ukuran tidak sesuai dengan area kerja ubah pada property bar object size width dan height 100 mm
4. Warnai lingkaran tersebut dengan interactive fill tool ( G ) melalui klik dan drag. Pilih type gradasi adalah radial. Untuk memunculkan opsi fountain fill gunakan tool fountain fill ( F11 ).
5. Buat lingkaran lagi dengan opsi sebagai berikut. Bila kedua lingkaran tidak sesuai maka pilih lingkaran baru dan pilih lingkaran pertama dengan menekan tombol CTRL + klik, setelah itu tekan tombol keyboard C kemudian tekan tombol keyboard B. Untuk menghilangkan garis tekan klik kanan pada warna none ( ikon bintang paling atas pallete warna ).
6. Buat lingkaran ketiga dengan opsi berikut
7. Copy dan paste lingkaran pertama yang kita buat dengan cara klik kanan copy dan klik kanan paste. Buat lagi satu lingkaran di atasnya dengan opsi sebagai berikut.
8. Setelah lingkaran terakhir sesuai dengan gambar di atas, copy lingkaran tersebut
9. Pilih dua lingkaran terakhir menggunakan CTRL + KLIK dan klik tombol combine ( CTRL + L )
10. Dengan pick tool ( tool paling atas ) double klik lingkaran yang sudah di combine sehingga tool berubah menjadi shape tool. Ubah lingkaran yang ada di tengah menjadi seperti gambar berikut.
11. Paste lingkaran yang sudah Anda copy sebelumnya ( no 8 ) dan lakukan combine seperti cara 9
12. Dengan pick tool ( tool paling atas ) double klik lingkaran yang sudah di combine sehingga tool berubah menjadi shape tool. Ubah lingkaran yang ada di tengah menjadi seperti gambar berikut.
13. Hilangkan garis pada objek terakhir dengan cara klik kanan pada pallete warna none. Warnai objek tersebut sesuai dengan aturan opsi sebagai berikut.
14. Buat 3 lingkaran sesuai opsi dibawah dan beri warna putih. Putar ketiga lingkaran tersebut menjadi 45 derajad.
15. Hasilnya
C. MEMBUAT LOGO 3D DENGAN CORELDRAW.
1. Atur preferensi pada properti bar, Unit : milimeter dan Nudge offset : 0.1 mm2. Buat poligon 6 sudut dengan menggunakan polygon Tool (Y). Ubah property poligon 6 sudut tersebut menjadi seperti pada gambar dibawah.
3. Aktifkan snap to object agar objek dapat elekat pada objek lain.
4. Buat 3 objek segi empat dengan bezier tool diatas poligon 6 sudut. Pada saat membuat objek 4 sudut arahkan mouse pada pojok poligon sehingga muncul tulisan node dan arahkan mouse pada tengah-tengah poligon hingga muncul tulisan center.
5. Warnai objek 4 sudut tersebut dengan warna merah, kuning dan hijau. Caranya dengan memilih objek 4 sudut dengan pict tool satu persatu kemudian klik warna pada palete warna (ada disebelah kanan).
6. Buat persegi dengan ukuran 40 x 40 mm sebanyak 3 buah menggunakan Rectangle Tool.
7. Dengan teks tool ketik A, enter, ketik B, enter, ketik C sehingga huruf tersebut menjadi sebuah paragraf . Pilih pick tool. Ubah huruf menjadi huruf Arial Black dengan ukuran 100pt.
8. Pilih teks ABC dengan pick tool. Pecah tulisan tersebut dengan cara klik Menu Arrange > Break Artistic Text (CTRL+K)
9. Seleksi/pilih tulisan A, B, C tersebut menggunakan pick tool dengan cara menekan tombol SHIFT dan klik pada teks ABC. Ubah menjadi kurva dengan cara klik Menu Arrange > Convert to Curve (CTRL+Q). Kemudian klik pada area workspace manapun agar objek tidak terseleksi.
10. Posisikan teks A berada ditengah-tengah persegi. Klik objek dengan tulisan A, kemudian tekan SHIFT + klik persegi yang sudah dibuat pada point 6. Lalu pilih Menu > Arrange > Align & Distribute > Align Center Horizontally dan Align Center Vertically
12.Klik kanan pada objek terpilih tersebut ( objek teks A dan persegi) pilih Group
13. Hilangkan garis pada objek terpilih ( objek teks A dan persegi) dengan cara klik kanan pada palete warna dengan ikon X berwarna putih.
14. Ulangi point 10-13 pada teks B dan C pada persegi yang berbeda pada point 6
15. Aktifkan efek envelope dengan menekan Menu Effects > Envelope ( CTRL+F7)
16. Pilih objek teks A dan persegi dengan Pick Tool kemudian klik tombol Create Frompada Docker Envelope. Arahkan panah ke warna merah lalu klik apply pada Docker Envelope sehingga objek berubah menjadi miring.
17. Pilih objek teks A dan persegi yang sudah digrup dan miring tersebut kemudian SHIFT + Klik pada warna objek 4 sudut berwarna merah. Kemudian tekan tombol keyboard C lalu tekan tombolkeyboard E, ini berfungsi agar objek berada ditengah-tengah onjek. (pahami lagi fungsi ini pada artikel (Align And Distribute pada CorelDraw).
18. Ulangi langkah 16 dan 17 pada objek lainnya. Sehingga hasilnya seperti gambar di bawah.
D. MEMBUAT STYLE ICON DENGAN CORELDRAW.
Ilmu Grafis Membuat Style Icon dengan CorelDraw didesain untuk website komputer, aplikasi, software & blog. Dengan satu model saja kita bisa mendapatkan ratusan bahkan ribuan ikon dengan model yang sama, yang berbeda adalah objeknya saja. Kita bisa bayangkan betapa cepat kita bisa mendapatkan dan menghasilkan ikon-ikon tersebut sehingga menjadi sebuah paket [icon pack].Cara untuk membuat style icon sebenarnya mudah jika kita mengetahui kuncinya. Pada dasarnya, semuanya juga begitu. Untuk membuat style icon kita wajib menentukan shape / bentuk dasar ikon, warna dasar / background dan warna objek. Jika kita sudah menentukan ketiga hal tersebut, untuk membuat style icon hanya menunggu untuk dibuat dan diletakkan pada ikon. Style yang akan kita buat sekarang adalah shape / bentuk lingkaran. Untuk membuta style ikon ikuti langkah-langkah berikut :
Cara Membuat Style Icon dengan CorelDraw
1. Buat dokumen baru ukuran A 4. Buat lingkaran pertama dengan ukuran 100 x 100 mm, posisikan lingkaran ditengah.2. Warnai lingkaran tersebut, baik outline maupun fill colornya. Untuk pewarnaan gradasi ada baiknya Anda membaca dulu tutorial membuat gradasi pada coreldraw
Warna outline
90 % black caranya pilih lingkaran dan klik kanan warna blcak 80 % pada palete warna sebelah kanan workspace
Warna gradasi
Pada opsi fountain fill ubah spesifikasi berikut
Type : Radial
Center offset horizontal : 24 %
Center offset vertical : 40 %
Edge pad : 4
Color blend : custom
Color model : Grayscale
Color node 1 : position 0 warna Name 51:255 Gray
Color node 2 : position 19 warna Name 181:255 Gray
Color node 3 : position 27 warna Name 218:255 Gray
Color node 4 : position 35 warna Name White
Color node 5 : position 40 warna Name 150:255 Gray
Color node 6 : position 55 warna Name 45:255 Gray
Color node 7 : position 71 warna Name 110:255 Gray
Color node 8 : position 84 warna Name 176:255 Gray
Color node 9 : position 100 warna Name White
3. Copy dan paste lingkaran pertama sehingga tercipta lingkaran kedua. Ubah ukuran menjadi 92 x 92 mm pada property bar.
4. Ganti warna outline dan gradasinya
Outline : klik kanan pada palete wana paling atas dengan ikon x berwarna putih atau ganti menjadi NONE pada property bar (pada langkah 1 adalah 0,4 mm)
Gradasi :
Ubah pada fountain fill
Center offset horizontal : -24 % (minus)
Center offset vertical : -40 % (minus)
5. Buat lingkaran ketiga dengan ukuran 90 x 90 mm. Caranya persis dengan cara 1.
6. Warnai lingkaran ketiga dengan gradasi dan hilangkan outline colornya (cara sama dengan cara 4, outline)
Outline : klik kanan pada palete wana paling atas dengan ikon x berwarna putih atau ganti menjadi NONE pada property bar (pada langkah 1 adalah 0,4 mm)
Gradasi :
Ubah pada fountain fill
Type : Radial
Center offset horizontal : 0 % (nol)
Center offset vertical : 0 % (nol)
Edge pad : 14 %
Color Blend : Two Color
Model : CMYK
Mid point : 50
Warna Node 1 From : 17-99-100-9
Warna Node 2 To : 0-91-94-0
7. Buat lingkaran keempat dengan ukuran 87 x 87 mm. Juga posisikan di tengah dengan menekan tombol P.
8. Warnai lingkaran tersebut dengan gradasi
Outline : klik kanan pada palete wana paling atas dengan ikon x berwarna putih atau ganti menjadi NONE pada property bar (pada langkah 1 adalah 0,4 mm)
Gradasi :
Ubah pada fountain fill
Type : Radial
Center offset horizontal : 0 % (nol)
Center offset vertical : 35 %
Edge pad : 7 %
Color Blend : Two Color
Model : CMYK
Mid point : 50
Warna Node 1 From : 0-75-64-0
Warna Node 2 To : 0-0-0-0 (white)
9.Pilih lingkaran terakhir dibuat, ubah menjadi kurva agar bisa diedit dengan menekan Menu Arrange > Convert to Curve (CTRL + Q)
10. Edit lingkaran tersebut dengan shape tool
11. Aktifkan Perkecil oval tersebut menggunakanPick Tool dari pojok sebelah kanan bawah sehingga menjadi seperti gambar dibawah ini.
12.Pilih Transparency Tool pada tool box, klik drag pada oval tersebut kemudian ubah modenya menjadi uniform.
13. Copy dan paste oval di atas dan warnai dengan warna putih.
14. Pilih dahulu Tool Transparency kemudian ganti modenya menjadi transparant 80 dengan operasi if lighter.
11. Saya akan mencontohkan satu objek untuk dimasukkan kedalam style tersebut. Saya sudah membuat objek home dan siap dimasukkan kedalam style icon, letak nya adalah di bagian nomor kedua paling atas, dibawah oval kedua. Caranya pilih objek yang akan dimasukkan kedalam style. Tekan P agar ojek berada di tengah-tengah lingkaran style, kemudian tekan CTRL + Page Down sehingga posisi objek berada paling atas kedua.
E. MOVING, SCALING, ROTATING PADA CORELDRAW.
Untuk memindah, mengubah ukuran (membesarkan, mengecilkan), dan memutar objek pada Coreldraw 9, 10, 11, 12, X3 X4 termasuk dalam tutorial coreldraw dasar ini saya buat agar para pembaca mudah dalam memahami tutorial yang ada pada website ahlidesain ini. Hampir semua artikel pada tutorial desain grafis yang ada pada website desain ini saya buat menjadi satu projek atau pembahasan langkah demi langkah sehingga jika ada operasi objek tidak perlu say tulis ulang.Di semua tutorial coreldraw yang berhubungan dengan operasi objek baik pembuatan logo, membuat banner, membuat stiker dengan coreldraw, membuat baliho dengan coreldraw, membuat spanduk dengan coreldraw dan lain sebagainya tentunya operasi moving, scaling dan rotating akan digunakan. Jadi tutorial ini adalah tutorial coreldraw yang penting dan wajib dipahami oleh para pengguna coreldraw ataupun baru dibidang CorelDraw.
Moving . Memindahkan Objek pada CorelDraw
1. Sebelum kita memindah objek (bisa berupa bentuk shape, line garis, image hasil import dan lain sebagainya) secara rasional harus ada objek yang dipindah. Kita akan buat objeknya dulu, saya akan menggunakan Rectangle dan Ellipse Tool. Untuk menggunakannya Anda bisa memilih tool dan klik drag ( agar simetris Anda bisa gunakan tombol CTRL dan Klik +Drag )
2. Pilih tool Pick Tool yang berada pada urutan teratas toolbox, pindahkan persegi dan lingkarannya dengan cara klik dan drag pada salah satu objek. Atau memilih dengan menyinari keduanya atau SHIFT + KLIK pada objek.
Scaling. Memperbesar atau memperkecil ukuran pada CorelDraw
1. Objek bisa diperbesar atau diperkecil jika objek tersebut sudah diseleksi / dipilih, ditandai dengan adanya persegi berwarna hitam disekeliling objek terpilih. Jika objek sudah dipilih menggunakan pick tool maka selanjutnya arahkan pointer mouse Anda di atasnya sehingga Pointer mouse Anda berubah menjadi panah. Jika Anda menginginkan objek membesar dan mengecil sesuai porosnya Anda bisa menggunakan tombol keyboard SHIFT + KLIK + DRAG/geser. Scaling juga bisa dilakukan dengan cara mengubar properti objek pada properti bar, sehingga ukuran benar2 sesuai dengan yang Anda inginkan.
Rotating. Memutar objek pada CorelDraw
1. Objek bisa diputar jika objek tersebut sudah diseleksi / dipilih, ditandai dengan adanya persegi berwarna hitam disekeliling objek terpilih. Jika objek sudah dipilih menggunakan pick tool maka selanjutnya klik sekali lagi pada obje k tersebut sehingga ada indikasi rotate (persegi berwarna hitam berubah menjadi panah melingkar). Selanjutnya Anda bisa memutarnya. Jika Anda menginginkan objek berputar sesuai porosnya yang baru, Anda harus memindah poros-nya dengan cara klik dan geser pada ikon poros. Anda juga bisa memutar objek dengan sudut pasti melalui properti bar Angle of Rotation. Atau sambil memutar Anda bisa kombinasi dengan menekan tombol CTRL agar putaran bersudut 15 – 15 ( sesuai sudut putaran secara default)
F. MEMOTONG, MENGGABUNG, DAN OPERASI OBJEK PADA CORELDRAW.
lmu Grafis Memotong, Menggabung, dan Operasi Objek pada CorelDraw merupakan tutorial penting dalam pengolah objek. Pada saat objek menumpuk kita bisa mengoperasikan beberapa trik agar objek satu sama lainnya tidak saling mempengaruhi. Atau terkadang kita berniat untuk menghilangkan objek yang berada di atas objek lainnya atau juga kita berniat mengambil sisa perpaduan antar objek dan lain sebagainya.Ke semua operasi tersebut sering kita lihat pada operasi matematika berupa himpunan dan semesta. Konsep kerjanya sama. Fasilitas ini dalam CorelDraw dibagi menurut hasil objek yang diciptakan. Untuk lebih mengenal operasi ini silakan lihat tutorial berikut :
Cara Memotong, Menggabung, dan Operasi Objek pada CorelDraw
1. Kita buat dulu objeknya. Objek pertama adalah persegi dan objek kedua adalah lingkaran sempurna. Gunakan tool Rectangle dan Ellipse tool untuk membuat kedua ojek tersebut, sambil menekan tombol keyboard CTRL + klik dan drag via tool tersebut agar objek menjadi benar-benar persegi dan lingkaran.2. Warnai objek tersebut dengan warna merah untuk lingkaran dan kuning untuk persegi. Aktifkan snap to objek dan pindah posisi tengah lingkaran di unjung pojok bawah kanan persegi.
3. Pilih objek lingkaran menggunakan pick tool kemudian sambil menekan tombol SHIFT klik objek persegi, sehingga keduanya terseleksi.
4. Property bar berubah dan siap kita lakukan operasi objek.
Penjelasan
- Weld : Digunakan untuk menggabungkan objek, warna akan berubah sesuai dengan objek terakhir terpilih.
- Trim : Digunakan untuk memotong objek yang menumpuk (pemotong adalah objek pertama/awal yang dipilih)
- Simplify : Digunakan untuk menyederhanakan objek menumpuk (hasil mirip trim), dengan simplify objek terseleksi lebih dari dua tidak menjadi masalah dengan hasil mirip trim. Sedangkan trim tidak bisa digunakan untuk opsi ini.
- Front Minus Back : Digunakan untuk memotong objek, objek pertama dipilih adalah bagian yang akan tetap ada, objek terpilih ke-dua akan dihilangkan.
- Back Minus Front : Digunakan untuk memotong objek, objek pertama dipilih adalah bagian yang akan dihilangkan, objek terpilih ke-dua akan tetap ada.
- Create new objek… : Digunakan untuk membuat objek dari keseluruhan tepi objek terpilih.
Combine : Digunakan untuk menggabung objek terpilih (menumpuk), hasil tumpukan akan secara otomatis dihilangkan (berlubang). Warna akan berubah sesuai dengan objek terakhir terpilih.
BAB III
PENUTUP
- A. KESIMPULAN.
Corel Draw Merupakan salah satu aplikasi pengolah gambar berbasis vector yang banyak dipakai oleh pengguna PC, untuk desktop publishing, percetakan, dan bidang lain yang memerlukan pemrosesan visual. Keunggulan mengolah gambar berbasis vector adalah ukuran hasil akhir yang dapat ditekan seminimal mungkin namun dengan kualitas yang tidak kalah dengan gambar berbasis raster atau bitmap.
Untuk Download Artikel Klik Gambar





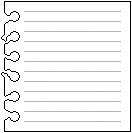









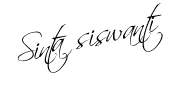
1 komentar:
terimakasih sudah berbagi ilmu,, ini sangat bermanfaat bagi saya yang sedang dalam proses belajar coreldraw
Posting Komentar