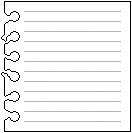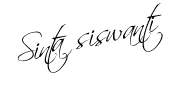PENGANTAR TEKNOLOGI
INFORMASI
MICROSOFT
EXCELL
Disusun oleh :
shinta siswanti
KATA PENGANTAR
Puji syukur kami panjatkan kehadirat Tuhan YME
karena berkat rahmat dan hidayah-Nya penyusunan paper Pengantar
Teknologi Informasi dapat diselesaikan dengan tepat waktu tanpa ada
halangan yang berarti.
Sekarang
ini kita sedang memasuki era reformasi. Setiap negara saling berlomba
memajukan diri dalam bidang ini. Negara yang tertinggal dibidang
Teknologi Informasi akan cenderung tertinggal dibidang – bidang yang
lain. Oleh karena itu,negara kita juga harus mempelajari dan
mengembangkan bidang ini. Upaya kami menyusun makalah ini demi
mengembangkan potensi di bidang Teknologi Informasi.
Makalah
disusun berdasarkan kebutuhan mahasiswa. Dengan demikian, materi yang
dibahas dalam makalah ini sudah sesuai dengan kebutuhan mahasiswa dalam
ilmu teknologi. Materi yang kami susun dalam paper ini adalah microsoft
excell yang kami susun dengan sistematika yang baik dan jelas serta di
tulis dengan bahasa yang mudah dimengerti dan dipahami. Dengan
menggunakan paper ini maka seorang mahasiswa akan mudah dalam
mempelajari microsoft excell serta dalam perhitungan.
Akhir kata,
kami menyadari “tak ada gading yang tak retak” juga paper ini tidak
lepas dari kekurangan. Oleh karena itu,kami mengharapkan kritik dan
saran dari pengguna makalah ini terutama rekan - rekan sekalian demi
tercapainya pembelajaran Teknologi Informasi dan Komunikasi khususnya di
bidang microsoft excell. Kami juga mengucapkan terima kasih atas
kesediaan anda dalam memilih paper ini sebagai panduan pembelajaran Ilmu
Teknologi Informasi.
Sekian terima kasih.
Jember,19 Maret 2011 Hormat
kami
Penyusun
BAB I
PENDAHULUAN
1.1 LATAR BELAKANG
Microsoft Excel (MS-Excel) merupakan program
aplikasi spreadsheet (lembar kerja elektronik) canggih yang paling
populer dan paling banyak digunakan saat ini. Excel akan sangat membantu
kita dalam hal menghitung, memproyeksikan, menganalisa dan mampu
mempresentasikan data dalam bentuk tabel dengan berbagai jenis tabel
yang disediakannya, mulai dari bentuk Bar, Grafik, Pie, Line dan banyak
lagi. Excel 2000 merupakan pengembangan dari excel versi sebelumnya yang
lebih ditingkatkan fungsinya dan dikonsentrasikan agar spreadsheet ini
lebih familiar (mudah dipakai), lebih fleksibel, lebih mudah
diintegrasikan dengan program office lainnya dan yang tak kalah penting
adalah kemampuan untuk langsung berhubungan dengan internet. Walaupun
demikian, Excel 2000 ini akan selalu dikembangkan oleh pihak Microsoft
sehingga akhirnya kita betul-betul dimanja oleh software Microsoft ini.
Dalam makalah ini kami menjelaskan mengenai cara
menggunakan Mikcrosoft Excel khususnya dalam dunia pendidikan.Karena
fungsi Microsoft Excel sangat berperan penting dalam dunia pendidikan
khusunya bagi para calon guru.Contoh bahwa Microsoft Excel sangat
berperan penting dalam dunia pendidikan misalnya dalam mengentri data –
data nilai siswa,merangking hasil belajar siswa,pembayaran SPP
siswa,presensi kehadiran,dan lain – lain. Dengan alasan tersebut kami
menyusun makalah Microsoft Excel ini demi menunjang bagaimana cara
menggunakan Microsoft Excel.Dengan demikian pembaca dapat menggunakan
makalah ini sebagai tuntunan dalam mempelajari Teknologi Informasi
khususnya dalam bidang Microsoft Excel.
1.2 TUJUAN
1. Mengetahui
definisi dan fungsi Microsoft Excel
2. Mengetahui cara menggunakan Microsoft Excel
dengan baik dan benar
3. Dapat mengaplikasikan Microsoft Excel dalam
bidang pendidikan
1.3 RUMUSAN MASALAH
1. Apa
definisi dan fungsi Microsoft Excel?
2. Bagaimana cara menggunakan Microsoft Excel
dengan baik dan benar?
3. Bagaimana cara mengaplikasikan Microsoft Excel
dalam bidang pendidikan?
BAB II
PEMBAHASAN
2.1 Definisi dan Fungsi Microsoft Excel
Definisi Microsoft Excel
Microsoft
excel adalah program aplikasi yang banyak digunakan untuk membantu
menghitung, memproyeksikan, menganalisa, dan mempresentasikan data.
Disini kita akan banyak bersinggungan dengan metode-metode pembuatan
tabel dan grafik yang sangat dibutuhkan sekali dalam penyusunan
data-data sekolah, hasil-hasil penelitian, maupun dalam pembuatan
makalah pribadi.
Fungsi Microsoft Excel
1. Kalkulasi, dengan program ini kita bisa melakukan kalkulasi atau penghitungan dengan mudah, baik
penghitungan yang sederhana maupun dengan rumus – rumus yang sangat
kompleks.
2. Grafik, dengan program ini kita bisa
mempresentasikan data kita dalam bentuk grafik yang komunikatif.
3. Komunikasi, dengan program ini kita juga bisa berkomunikasi dengan
pengguna (user) lain.Program ini sudah dirancang untuk bisa saling
bertukar informasi dalam bentuk jaringan dimana orang lain bisa membuka
lembar kerja kita dari terminal (komputer) yang berlainan,bahkan ia juga
bisa melakukan perubahan pada lembar kerja yang sama pada saat yang
bersamaan pula.
4. Internet,suatu saat mungkin kita akan mengirim
data dalam bentuk tabel atau grafik pada orang lain di tempat di seluruh
dunia,Microsoft Excel bisa melakukanya dengan baik sekali.
5. Otomatis, dengan Excel kita bisa menggunakan otomatisasi
penghitungan data yang kita ketikkan.Dengan perumusan yang benar,maka
Excel akan langsung melakukan perubahan secara otomatis terhadap data
kita setiap kali mengalami perubahan.
6. Aplikasi,
Microsoft Excel dapat membantu kita merancang aplikasi siap pakai,yaitu
dengan fasilitas macro.
2.2 Cara
Menggunakan Microsoft Excel
A. Menu
dan icon pada Microsoft Excel

Gambar 1. Unsur-unsur
utama Layar Microsoft Excel 2007
1. Judul
Menampilkan judul program dan
dokumen aktif atau nama file dari lembar kerja yang aktif.
2. Office Button
Berisi barisan
perintah untuk pengoperasian Program yang standar misalnya membuat
dokumen baru, membuka dokumen lama, menyimpan, mencetak dan mempublish
dokumen.
3. Akses Cepat Toolbar (Quick Access Toolbar)
Merupakan sarana
yang disediakan Microsoft Excel untuk mempercepat akses berkomunikasi
dengannya misalnya menyimpan, mencetak dan sebagainya.
4. Toolbar
Merupakan deretan tool-tool (gambar-gambar)
yang mewakili perintah dan berfungsi untuk mempermudah dan
mengefisienkan pengoperasian program.
5. Help
Bila kita ingin bertanya sesuatu, maka ketik
pertanyaan anda pada tempat tersebut. Ms.Excel akan memberikan
alternatif jawaban terhadap pertanyaan yang dimaksud.
6. Lembar Kerja (Workbook)
Baris
ini berisikan informasi halaman, section, letak insertion point dan
tombol pengendali.
7. Cell
Cell Aktif Penggulung vertikal
8. Lembar aktif
9. Nama Range
10. Fungsi
11. Penggulung
12. Nomor Baris
13. Nomor Kolom
B. Membuat dokumen pengolah angka
Dari contoh pengelolaan data sederhana kita akan
belajar tentang cara pengetikan di excel, alignment, cara memformat
huruf, cara memformat tabel dan cell. Berikut adalah contoh penerapan
Microsoft Excel dalam bidang keguruan :

Gambar
2. Pengisian Daftar Nilai Siswa
C. Penerapan Microsoft Excel
Microsoft
Excel dapat
Langkah-langkah membuat dokumen
daftar unit kerja seperti pada Gambar 2 adalah sebagai berikut:
1. Buat Judul
dan Sub Judul Laporan
Arahkan kursor pada Cell A1
(Kolom A dan Baris 1), kemudian ketikkan tulisan “DAFTAR NILAI SISWA”
pada Cell aktif tersebut.
Kemudian ketikkan sub judul
laporan pada Cell A1, A2, A3, dan M5 seperti pada tampilan diatas.
2. Penggunaan alignment, format font dan format Cell
Untuk membuat Judul Laporan letaknya di tengah-tengah tabel maka
arahkan kursor ke A1 kemudian select cell mulai A1 sampai F1. Kemudian
klik tombol Merge Cell agar judul laporan terletak ditengah-tengah
tabel.

Gambar
3
Agar huruf pada judul laporan dan tabel tebal
maka arahkan kursor pada cell kemudian klik tombol Bold atau dapat juga
melakukan format font lainnya seperti underline atau italic.
Selanjutnya
data dapat dilengkapi seperti Gambar 2.
3. Penggunaan
format Tabel dan Cell
Microsoft Excel menyediakan
fasilitas format table dengan beberapa template seperti memberi border,
warna border, warna cell dan style font dengan kliktombol format table
seperti ini , kemudia akan muncul pilihan style formattabel seperti
berikut ini.

Gambar 4
Untuk
membuat border pada tabel, blok tabel yang akan di beri border dalam hal
ini mulai cell A7 sampai M21, kemudian klik panah pada tombol dan pilih
All Border seperti pada tampilan dibawah ini.

Gambar 5

Gambar 6
D. Macam-macam formula
1. =SUM(…)
Fungsinya : Untuk melakukan penjumlahan
Bentuk umum : =SUM(range sel)
Contoh : Misalkan kita akan menjumlahkan dari sel H5 sampai sel H15
Penulisan : =SUM(H5:H15)
2. =COUNT(…)
Fungsinya : Untuk melakukan counter
Bentuk
umum : =COUNT(range sel)
Contoh : Misalkan kita akan menghitung jumlah pegawai yang berada di sel B5 sampai sel B15
Penulisan : =COUNT(B5:B15)
3. =MAX(…)
Fungsinya : Untuk mencari nilai maksimum (terbesar)
Bentuk umum : =MAX(range sel)
Contoh : Misalkan kita ingin menetukan
nilai terbesar dari sederetan
sel yang berada di sel F1 sampai sel F17
Penulisan : =MAX(F1:F17)
4. =MIN(…)
Fungsinya : Untuk mencari nilai minimum (terkecil)
Bentuk umum : =MIN(range sel)
Contoh
:
Misalkan kita ingin
menentukan nilai terkecil
dari sederetan sel yang berada di sel F1 sampai sel F17
Penulisan : =MIN(F1:F17)
5. =AVERAGE(…)
Fungsinya : Untuk mencari nilai rata-rata
Bentuk umum : =AVERAGE (range sel)
Contoh : Misalkan kita ingin mengetahui
nilai rata-rata dari sel A11 sampai A17
Penulisan :=AVERAGE(A11:A17)
6. =ABS(…)
Fungsinya : Untuk mengubah angka-angka yang ada dalam daftar argumennya menjadi bilangan mutlak
(absolut)
Bentuk umum : =ABS(range sel)
Contoh : Misalkan kita bermaksud mengetahui secara mutlak
dari sel yang kita aktifkan, misal di sel F17
Penulisan : =ABS(F17)
7. =SQRT(…)
Fungsinya : Untuk menghitung akar dari bilangan X. Bilangan X tidak boleh negatif
Bentuk umum : =SQRT(range sel)
Penulisan : = SQRT(25)
8. =IF(…;…;…)
Fungsinya : Untuk mengecek apakah nilai yang kita gunakan sebagai kunci benar atau salah
(memenuhi syarat atau tidak)
Bentuk umum : =IF(logical_test ; Value_if_true ;
Value_if_false)
Contoh : Misalkan kita
akan membandingkan nilai di suatu sel yang berada di sel F17, tentang
kriteria siswa dinyatakan lulus atau
gagal dengan ketentuan sbb.Jika nilai rata-rata siswa
lebih besar sama dengan 60, maka siswa
dinyatakan LULUS, dan sebaliknya.
Penulisan : =IF(F17>=60:”LULUS”;”GAGAL”)
artinya jika kolom F17
lebih besar sama dengan 60, maka LULUS, jika kurang dari 60, maka GAGAL
Keterangan :
Jika kondisi di sel
F17 terpenuhi, maak kerjakan Value_if_true, jika kondisi di sel F17 tidak terpenuhi, maka
kerjakan Value_if_false
9. =DATE(Year,Month,Date)
Fungsinya : Untuk menghitung jumlah hari
Contoh : =DATE(73,8,11) à 26887 hari
10. =VLOOKUP
Fungsinya : Untuk pembacaan suatu tabel secara vertikal
Bentuk umum
:
=VLOOKUP(lookup_value; table_array; Col_index_num; Range_lookup)
11. =HLOOKUP
Fungsinya : Untuk pembacaan suatu tabel secara horizontal
Bentuk umum
:=HLOOKUP(lookup_value;
table_array; Col_index_num; Range_lookup)
12. =LEFT(…;…)
Fungsinya : Untuk mengambil teks sejumlah karakter tertentu dari sebuah kiri
Bentuk
umum :=LEFT(teks;jumlah karakter yang diambil)
Contoh
: Misal kita akan mengambil karakter yang ada
di sel F17 (Februari) sebanyak 3 huruf
Penulisan : =LEFT(F17;3) à hasilnya Feb
13. =RIGHT(…;…)
Fungsinya :Untuk mengambil teks sejumlah karakter tertentu dari sebuah kanan
Bentuk
umum :=RIGHT(teks;jumlah karakter yang diambil)
Contoh
:Misal kita akan mengambil karakter yang ada
di sel F17 (Februari) sebanyak 3 huruf
Penulisan :=RIGHT(F17;3) à hasilnya ari
14. =MID(…;…;…)
Fungsinya : Untuk mengambil
teks dari kedudukan tertentu dengan sejumlah karakter tertentu
Bentuk umum :=MID(teks;start_number; number_char)
Contoh
: Misal kita akan mengambil karakter baru yang ada di sel F17 (Februari)
Penulisan : =MID(F17:3:3)
BAB III
PENUTUP
3.1
KESIMPULAN
Jadi kesimpulan dari penyusunan makalah ini mengupas tuntas
tentang bagaimana cara mengaplikasikan Microsoft Excel sesuai dengan
harapan. Dengan demikian sedikit banyak makalah ini dapat membantu dalam
menjawab semua rumusan masalah yang ada dan semua pertanyaan –
pertanyaan yang berhubungan dengan Microsoft Excel.
DAFTAR PUSTAKA
Diknas.Kurikulum
2004 Teknologi Informasi dan Komunikasi.
Budi Permana.2000.Microsoft Excel 2000.Jakarta : Exel
Media Komputindo.
Puji Nugroho.1995.Kumpulan Soal – soal Ujian
Negara Lotus.Jakarta : Elex Media Komputindo.
Fauzi,A., Johar Arifin, dan M. Farikhudin.1999.Aplikasi Excel dalam Financial
Terapan.Jakarta : Elex Media
Komputindo
Untuk Download Artikel Klik Gambar