(http://support.microsoft.com/kb/q282855/)
dan dua
masukan
(http://support.microsoft.com/kb/q282856/)
tabel untuk menganalisis nilai-nilai yang diperoleh dari
database, dengan menggunakan perbandingan dan dihitung kriteria. Perbandingan kriteria
Perbandingan kriteria adalah kriteria yang paling umum digunakan untuk mengekstrak atau menganalisis informasi dari database Microsoft Excel. Nilai yang Anda Tempatkan di bawah tajuk kolom dalam rentang kriteria dibandingkan terhadap catatan dalam database Anda. Jika catatan sesuai nilai, catatan diekstrak atau termasuk dalam kelompok catatan harus dianalisis oleh fungsi database.Untuk membuat database contoh dan sampel berbagai kriteria, ikuti langkah berikut:
- Buka buku kerja baru.
- Masukkan informasi
berikut dalam sel A1:C25 dari lembar kerja yang baru:
| A | B | C ---|--------------|---------|-------- 1 | Type of Soda |Month |Consumed 2 | Pepup |January | 946 3 | Diet Pepup |January | 762 4 | Colo |January | 224 5 | Diet Colo |January | 1 6 | Splash |January | 715 7 | Diet Splash |January | 506 8 | Lime-Up |January | 354 9 | Diet Lime-Up |January | 542 10| Pepup |February | 910 11| Diet Pepup |February | 894 12| Colo |February | 926 13| Diet Colo |February | 471 14| Splash |February | 493 15| Diet Splash |February | 276 16| Lime-Up |February | 45 17| Diet Lime-Up |February | 301 18| Pepup |March | 840 19| Diet Pepup |March | 442 20| Colo |March | 409 21| Diet Colo |March | 205 22| Splash |March | 109 23| Diet Splash |March | 263 24| Lime-Up |March | 603 25| Diet Lime-Up |March | 555 - Pilih sel A1:C25.
- Masukkan menu, arahkan ke nama, dan kemudian klik mendefinisikan.
- Jenis Database, dan kemudian klik OK.
- Untuk sampel berbagai kriteria, ketik data berikut
sel E1:G1 lembar kerja:
| E | F | G ---|--------------|------|-------- 1 | Type of Soda |Month |Consumed 2 | | | - Pilih sel E1:G2.
- Masukkan menu, arahkan ke nama, dan kemudian klik mendefinisikan.
- Ketik kriteria, dan kemudian klik OK.
Dalam tabel satu-masukan
Untuk menemukan biaya soda yang dikonsumsi per jenis tempoh, membuat tabel satu-masukan yang menggunakan data dari database:- Dalam E5:E12 sel, ketik
jenis soda. (Karena Anda memasukkan data
variabel ini dalam kolom, ini adalah kolom tabel masukan).
Catatan: Anda dapat menyalin jenis dari database dan menempelkannya ke dalam sel. - Dalam sel F4, ketik rumus: = DSUM(Database,"Consumed",Criteria) * 0,45Catatan: rumus ini menambahkan semua soda dikonsumsi dalam database yang sesuai dengan kriteria yang ditentukan, dan mengalikan hasil dengan 45 sen (biaya per dapat).
- Pilih sel E4: F12.
- Di Data menu, klik tabel.
- Dalam kotak Kolom
Input sel , ketik E2.
Catatan: E2 adalah sel dalam kisaran kriteria yang mana Anda ketik nama jenis tertentu soda. Karena Anda ingin mengganti jenis soda untuk menghitung biaya untuk setiap jenis, kosongkan sel E2 dalam kriteria yang sebenarnya. Tabel secara otomatis (internal) pengganti setiap jenis soda yang terdaftar dalam tabel (E4:E12) ke dalam sel E2, dan menghitung formula yang berdasarkan pada kriteria.
One-Input table with data from database (with formulas displayed)
=================================================================
| E | F
---|---------------|----------------------------------------
4 | First Quarter |=DSUM(Database,"Consumed",Criteria)*0.45
5 | Pepup |=TABLE(,E2)
6 | Diet Pepup |=TABLE(,E2)
7 | Colo |=TABLE(,E2)
8 | Diet Colo |=TABLE(,E2)
9 | Splash |=TABLE(,E2)
10| Diet Splash |=TABLE(,E2)
11| Lime-Up |=TABLE(,E2)
12| Diet Lime-Up |=TABLE(,E2)
One-Input table with data from database (with values displayed)
===============================================================
| E | F
---|---------------|------------------------
4 | First Quarter |Money Spent on Beverages
5 | Pepup | $1,213.20
6 | Diet Pepup | $944.10
7 | Colo | $701.55
8 | Diet Colo | $304.65
9 | Splash | $592.65
10| Diet Splash | $470.25
11| Lime-Up | $450.90
12| Diet Lime-Up | $629.10
- Pilih sel F4.
- Format menu, klik sel.
- Klik tab nomor .
- Dalam kategori daftar, klik kustom.
- Dalam kotak jenis , ketik "uang dihabiskan pada minuman" (dengan tanda kutip).
- Klik OK.
Dalam tabel dua masukan
Untuk contoh berikut, menggunakan database contoh dan kriteria yang Anda buat sebelumnya. Untuk membuat tabel dua masukan dan menggunakannya untuk menemukan biaya soda yang dikonsumsi per jenis per bulan, ikuti langkah berikut:- Dalam
E15:E22 sel, ketik jenis soda. (Ini mewakili
kolom input.)
Catatan: Anda dapat menyalin jenis dari database dan menempelkannya ke dalam sel. - Ketik Januari sel F14, ketik Februari sel G14, dan ketik Maret sel H14.
- Dalam sel E14, ketik rumus: = DSUM(Database,"Consumed",Criteria) * 0,45Catatan: rumus ini menambahkan semua soda dikonsumsi dalam database berdasarkan kriteria, dan mengalikan total dengan 45 sen (biaya per dapat).
- Pilih sel E14:H22.
- Di Data menu, klik tabel.
- Dalam kotak Baris Input sel , ketik F2. Dalam kotak Kolom
Input sel , ketik E2.
Catatan: karena Anda ingin menghitung biaya untuk setiap jenis soda untuk setiap bulan, dan tidak ingin membatasi analisis biaya Anda untuk satu bulan tertentu, biarkan F2 kosong pada kisaran kriteria yang ditetapkan. F2 adalah sel dalam kisaran kriteria yang mana Anda ketik nama bulan tertentu. Tabel secara otomatis (internal) pengganti setiap bulan yang terdaftar dalam tabel (F14:H14) ke dalam sel F2, dan menghitung formula yang berdasarkan pada bulan itu.
Karena Anda ingin menghitung biaya untuk setiap jenis soda, kosongkan E2 dalam kriteria yang sebenarnya. E2 adalah sel dalam kisaran kriteria yang mana Anda ketik nama jenis tertentu soda. Misalnya, jika Anda ingin menghitung biaya untuk soda diet Anda, Anda akan menempatkan kata "diet" dalam sel E2. Tabel secara otomatis (internal) pengganti setiap jenis soda yang terdaftar dalam tabel (E15:E22) ke dalam sel E2 dan menghitung formula yang berdasarkan pada tipe.
Two-input table with data from database (with formulas displayed)
=================================================================
NOTE: Due to screen display limitations, the following four-column table is
shown in two parts.
(Left column of a four-column table.)
| E
---|-----------------------------------------
14| =DSUM(Database,"Consumed",Criteria)*0.45
15| Pepup
16| Diet Pepup
17| Colo
18| Diet Colo
19| Splash
20| Diet Splash
21| Lime-Up
22| Diet Lime-Up
(Right three columns of a four-column table.)
| F | G | H
---|---------------|--------------|-------------
14| January |February |March
15| =TABLE(F2,E2) |=TABLE(F2,E2) |=TABLE(F2,E2)
16| =TABLE(F2,E2) |=TABLE(F2,E2) |=TABLE(F2,E2)
17| =TABLE(F2,E2) |=TABLE(F2,E2) |=TABLE(F2,E2)
18| =TABLE(F2,E2) |=TABLE(F2,E2) |=TABLE(F2,E2)
19| =TABLE(F2,E2) |=TABLE(F2,E2) |=TABLE(F2,E2)
20| =TABLE(F2,E2) |=TABLE(F2,E2) |=TABLE(F2,E2)
21| =TABLE(F2,E2) |=TABLE(F2,E2) |=TABLE(F2,E2)
22| =TABLE(F2,E2) |=TABLE(F2,E2) |=TABLE(F2,E2)
Two-input table with data from database (with values displayed)
===============================================================
| E | F | G | H
---|----------------|--------|---------|--------
14| Cost per Month |January |February |March
15| Pepup |$425.70 | $409.50 | $378.00
16| Diet Pepup |$342.90 | $402.30 | $198.90
17| Colo |$100.80 | $416.70 | $184.05
18| Diet Colo | $0.45 | $211.95 | $92.25
19| Splash |$321.75 | $221.85 | $49.05
20| Diet Splash |$227.70 | $124.20 | $118.35
21| Lime-Up |$159.30 | $20.25 | $271.35
22| Diet Lime-Up |$243.90 | $135.45 | $249.75
- Pilih sel E14.
- Format menu, klik sel.
- Klik tab nomor .
- Dalam kategori daftar, klik kustom.
- Dalam kotak jenis , ketik "biaya per bulan" (dengan tanda kutip).
- Klik OK.
Kriteria dihitung
Anda juga dapat menggunakan kriteria dihitung dalam tabel masukan satu dan dua masukan untuk mendapatkan dan menganalisis nilai-nilai dari database. Dihitung menggunakan kriteria formula untuk mengekstrak atau memperoleh nilai untuk analisis.Ketika Anda menggunakan dihitung kriteria, menyadari berikut:
- Nama bidang kriteria dihitung harus label selain nama field dalam database (atau Anda dapat meninggalkan kosong). Dalam contoh, sel H1 kosong; itu bisa mengandung kata "bulan" atau "formula" atau teks lain, selama ianya tidak nama field di basis data Anda.
- Rumus yang menggunakan kriteria dihitung, Anda harus menggunakan referensi relatif ke catatan pertama di bidang database yang ingin Anda referensi. Dalam contoh berikut, formula berisi referensi relatif ke sel B2 rumus = MONTH(B2)=MONTH($H$3).
- Dalam kebanyakan kasus, referensi lain dalam kriteria dihitung harus absolut. Dalam contoh berikut, formula berisi referensi mutlak untuk sel H3 rumus = MONTH(B2)=MONTH($H$3).
| A | B | C
---|-----------|---------|------------
1 | Product # |Date |Amount Sold
2 | 9865| 1/2/90| 91
3 | 9870| 1/12/90| 94
4 | 9875| 1/22/90| 76
5 | 9880| 2/1/90| 22
6 | 9865| 2/11/90| 82
7 | 9870| 2/21/90| 71
8 | 9870| 3/3/90| 50
9 | 9865| 3/13/90| 35
10| 9880| 3/23/90| 54
11| 9875| 4/2/90| 80
12| 9865| 4/12/90| 33
13| 9880| 4/22/90| 83
14| 9875| 5/2/90| 62
15| 9870| 5/12/90| 15
- Pilih sel A1:C15.
- Masukkan menu, arahkan ke nama, dan kemudian klik mendefinisikan.
- Jenis Database, dan kemudian klik OK.
- Pilih sel E1:H2.
- Masukkan menu, arahkan ke nama, dan kemudian klik mendefinisikan.
- Ketik kriteria, dan kemudian klik OK.
| E | F | G | H
---|-----------|-----|-------------|---------------------
1 | Product # |Date |Amount Sold |
2 | | | |=MONTH(B2)=MONTH($H$3)
The formula =MONTH(B2)=MONTH($H$3) returns a value of either TRUE or
FALSE, which is displayed in H2:
| E | F | G | H
---|-----------|-----|-------------|---------
1 |Product # |Date |Amount Sold |
2 | TRUE
Dalam tabel satu-masukan
Jika Anda ingin mengetahui berapa banyak item dijual setiap bulan, berapa hari penjualan yang dibuat, dan maksimum jumlah item yang terjual pada satu hari dalam setiap bulan, membuat tabel satu-masukan dari data ini, sebagai berikut:- Ketik E6:E10 sel data sebagai berikut: Catatan: jika Anda hanya ingin nama bulan yang akan ditampilkan dalam tabel (seperti dalam contoh berikut), mengubah format nomor sel E6:E10. Untuk melakukannya, klik sel pada Format menu, klik kustom dalam daftar kategori , dan kemudian ketik mmmm jenis kotak. Dengan format ini, E6 ditampilkan sebagai Januari, E7 ditampilkan sebagai Februari, dan seterusnya.
| E ---|----------- 6 | 1/1/90 7 | 2/1/90 8 | 3/1/90 9 | 4/1/90 10 | 5/1/90 - Dalam sel F5, ketik
rumus: = DSUM(Database,"Amount Sold",Criteria)
- Dalam sel G5, ketik rumus:=DCOUNT(database,,criteria)
- Dalam sel H5, ketik rumus:= DMAX(Database,"Amount Sold",Criteria)
- Pilih sel E5:H10.
- Di Data menu, klik tabel.
- Dalam kotak Kolom
Input sel , ketik H3.
Catatan: sel H2 berisi rumus = MONTH(B2)=MONTH($H$3). Formula ini memeriksa jika bulan dalam catatan pertama dari bidang tanggal (B2) sama dengan bulan sel H3 (sel H3 adalah kolom sel masukan). Tabel secara otomatis (internal) pengganti setiap bulan yang tercantum dalam tabel (E5:E10) ke dalam sel H3, dan menghitung formula yang berdasarkan pada bulan itu.
One-Input table with computed criteria (with formulas displayed)
================================================================
NOTE: Due to screen display limitations, the following four-column table is
shown in two parts.
(Left two columns of a four-column table.)
| E | F
---|------- |--------------------------------------
5 | |=DSUM(Database,"Amount Sold",Criteria)
6 | 1/1/90 |=TABLE(,H3)
7 | 2/1/90 |=TABLE(,H3)
8 | 3/1/90 |=TABLE(,H3)
9 | 4/1/90 |=TABLE(,H3)
10| 5/1/90 |=TABLE(,H3)
(Right two columns of a four-column table.)
| G | H
---|-----------------------------|-------------------------------------
5 | =DCOUNT(Database,,Criteria) |=DMAX(Database,"Amount Sold",Criteria)
6 | =TABLE(,H3) |=TABLE(,H3)
7 | =TABLE(,H3) |=TABLE(,H3)
8 | =TABLE(,H3) |=TABLE(,H3)
9 | =TABLE(,H3) |=TABLE(,H3)
10| =TABLE(,H3) |=TABLE(,H3)
One-Input table with computed criteria (with values displayed)
==============================================================
| E | F | G | H
---|---------|-------------|-------------|----------
5 | | Total Amount| # of Entries| Max Entry
6 | January | 261| 3| 94
7 | February| 175| 3| 82
8 | March | 139| 3| 54
9 | April | 196| 3| 83
10| May | 77| 2| 62
- Pilih sel F5.
- Format menu, klik sel.
- Klik tab nomor .
- Dalam kategori daftar, klik kustom.
- Dalam kotak jenis , ketik "jumlah" (dengan tanda kutip).
- Klik OK.
- Ulangi langkah 1-5 dengan sel G5 dan H5. Langkah 5, jenis format sebagai "# entri" dan "Max entri", masing-masing (dengan tanda kutip).
Dalam tabel dua masukan
Jika Anda ingin menemukan berapa banyak item dijual setiap bulan untuk setiap produk nomor, Anda dapat membuat tabel dua masukan dari data ini, sebagai berikut:- Ketik berikut data di sel E13:E17 kolom E: Catatan: jika Anda ingin hanya nama bulan yang akan ditampilkan dalam tabel (seperti dalam contoh berikut), mengubah format nomor sel E13:E17 untuk mmmm. Untuk melakukannya, klik sel pada Format menu, klik kustom, dan kemudian ketik mmmm jenis kotak. Dengan format ini, E13 ditampilkan sebagai Januari, E14 ditampilkan sebagai Februari, dan seterusnya.
| E ---|----------- 13 | 1/1/90 14 | 2/1/90 15 | 3/1/90 16 | 4/1/90 17 | 5/1/90 - Jenis produk
berikut angka di sel F12:I12 baris 12:
| F | G | H | I ---|-----|-----|-----|----- 12 | 9865| 9870| 9875| 9880 13 | - Dalam sel E12,
ketik rumus berikut:= DSUM(Database,"Amount Sold",Criteria)
- Pilih sel E12:I17.
- Di Data menu, klik tabel.
- Dalam kotak Baris Input sel , ketik E2, dan dalam kotak Kolom Input sel ,
ketik H3.
Catatan: karena Anda ingin jumlah setiap produk yang dijual dipecah oleh setiap bulan, meninggalkan E2 kosong pada kisaran kriteria yang ditetapkan. E2 adalah sel dalam kisaran kriteria yang mana Anda akan ketik nomor produk tertentu. Tabel secara otomatis (internal) pengganti setiap nomor produk dalam tabel (F12:I12) ke dalam sel E2, dan menghitung formula yang berdasarkan pada produk tersebut.
H2 sel berisi rumus = MONTH(B2)=MONTH($H$3). Formula ini memeriksa jika bulan dalam catatan pertama setara field (B2) tanggal bulan sel H3, yang adalah kolom input sel. Ingat, tabel secara otomatis (internal) pengganti setiap bulan dalam tabel (E13:E17) ke dalam sel H3, dan menghitung formula yang berdasarkan pada bulan itu.
Two-Input table with computed criteria (with formulas displayed)
================================================================
Due to screen display limitations, the following five-column table is shown
in two parts.
(Left two columns of a five-column table.)
| E | F
---|----------------------------------------|-------------
12| =DSUM(Database,"Amount Sold",Criteria) |9865
13| 1/1/90 |=TABLE(E2,H3)
14| 2/1/90 |=TABLE(E2,H3)
15| 3/1/90 |=TABLE(E2,H3)
16| 4/1/90 |=TABLE(E2,H3)
17| 5/1/90 |=TABLE(E2,H3)
(Right three columns of a five-column table.)
| G | H | I
---|---------------|--------------|-------------
12| 9870| 9875| 9880
13| =TABLE(E2,H3) |=TABLE(E2,H3) |=TABLE(E2,H3)
14| =TABLE(E2,H3) |=TABLE(E2,H3) |=TABLE(E2,H3)
15| =TABLE(E2,H3) |=TABLE(E2,H3) |=TABLE(E2,H3)
16| =TABLE(E2,H3) |=TABLE(E2,H3) |=TABLE(E2,H3)
17| =TABLE(E2,H3) |=TABLE(E2,H3) |=TABLE(E2,H3)
Two-Input table with computed criteria (with values displayed)
==============================================================
| E | F | G | H | I
---|----------|-----|-----|-----|----
12| | 9865| 9870| 9875|9880
13| January | 91| 94| 76| 0
14| February | 82| 71| 0| 22
15| March | 35| 50| 0| 54
16| April | 33| 0| 80| 83
17| May | 0| 15| 62| 0
Untuk Download Artikel Klik Gambar





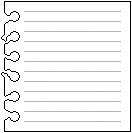









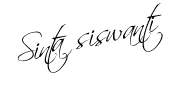
0 komentar:
Posting Komentar