- microsoft office button : tombol yang berisi sebuah menu pull down, seperti= new, open, save, save as, print, close, dan lain-lain.
- quick access toolbar : merupakan toolbar yang berisi tombol-tombol perintah secara cepat. secara default, terdapat 3 perintah yaitu, save, undo, dan redo. untuk keperluan tertentu, tombol-tombol ini bisa ditambahkan maupun dihilangkan sesuai dengan keperluan.
- title bar : berisi nama file yang sedang dibuka diikuti dengan nama aplikasinya, dalam hal ini adalah microsoft powerpoint. saat pertama kali powerpoint dibuka, secara otomatis akan diberi nama presentation 1.
- tab ribbon : semacam toolbar yang berisi beberapa grup, dimana masing-masing grup terdiri dari berbagai macam perintah yang sudah diklasifikasikan sesuai dengan fungsinya masing-masing.
- group : terdiri dari kumpulan beberapa perintah yang sudah diklasifikasikan sesuai dengan fungsinya. perintah-perintah tersebutditandai dengan gambar.
- slide pane : untuk menampilkan slide-slide yang telah dibuat.
- placeholder : digunakan untuk memasukkan teks didalamnya.
- slide number : digunakan untuk melihat slide yang aktif dan jumlah slide yang telah dibuat.
- view mode : digunakan untuk mengatur mode tampilan. ada 3 macam pilihan tampilan yaitu normal, slide sorter, dan slide show.
- zoom slider : digunakan untuk memperbesar atau memperkecil suatu tampilan slide.
pertama saya akan mengajak anda untuk dapat mengonversi slide ke format file PDF.
file PDF adalah format file yang biasa digunakan untuk mempublikasikan suatu file di internet, kenapa karena format PDF mempunyai ukuran lebih kecil. nah jika teman-teman ingin mengonversi file PDF , maka teman-teman terlebih dahulu harus menginstal program adobe acrobat, tapi ingat jangan menginstal adobe acrobat reader, karena itu fungsinya untuk membaca file, tetapi installah adobe acrobat profesional (pembaca sekaligus pembuat file PDF). nah setelah itu diinstal maka akan muncul ribbon add-ins yang telah berisi adobe PDF. setelah itu untuk melakukan konversi presentasi kedalam file PDF pertama-tama, buka dulu presentasi yang telah teman buat, kemudian klik tombol add-ins kemudian klik adobe PDF, kemudian pilih convert to adobe PDF. setelah itu akan muncul kotak dialog save adobe PDF file as , jika teman tidak ingin mengganti nama file PDF yang akan dikonversi tekanlah save, lalu akan muncul kotak dialog acrobat PDFMaker untuk mengonversi file tersebut, tunggu beberapa saat hingga proses pengonversian selesai. selanjutnya, secara otomatis program adobe acrobat akan terbuka, dan akan menampilkan file yang baru saja dikonversi.
sekedar tambahan, jika komputer teman terhubung dengan internet, teman bisa mengirimkan presentasi melalui e-mail. dengan cara memilih adobe PDF, kemudian convert to adobe PDF dan e-mail yang terdapat pada add-ins.
Untuk Download Artikel Klik Gambar





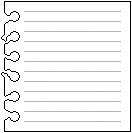









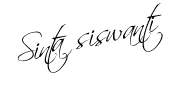
0 komentar:
Posting Komentar